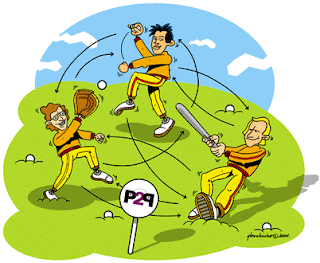
-Tips-
While you download a file using P2P it will not only download the file but also will upload a portion of the downloaded file causing more bandwidth usage, thus slow down your internet network connection. Peer-to-peer file sharing software (like Kazaa) turn users' computers into servers that allow other users to connect to your computer and download any files you share. Many of the file sharing programs install with the file sharing feature enabled to use the maximum bandwidth available.
When you disabling file sharing, you will still be able to download files and use other features of your P2P software. Disabling file sharing only limits the ability of other Internet users to download content you share. This will, in effect, slightly improve speed of your Internet connection as you will no longer compete over bandwidth with anonymous users around the world.
How To Disable File Sharing
The process is very easy though different for various programs. Instructions for some of the most popular software are detailed below.
Ares
1. Select Control Panel.
2. In the General tab clear "Load Ares when windows starts" and check "Exit Ares when I click on close button" options.
3. In the Transfer tab under "Bandwidth" change the "Upload bandwidth" value from "0" (zero) to "1".
Bearshare
1. Select Setup and then Options.
2. In the Options tab clear the "Launch BearShare on System Startup" and set the "When I click close" to "Close Immediately".
3. In the Connection tab set "Bandwidth Capacity" to "Asymmetric" and then set the "Kbps Out" value to "0" (zero).
4. In the Uploads tab clear everything under "Sharing" and set the minimum and maximum "Connections" values to "1".
eDonkey
1. Select Options.
2. In the General section clear the "Launch on Startup" and "Close to System Tray" options.
3. In the Network section check "Limit Uploads Speed" option and set the value to "1" KB/s.
Gnotella
1. Select Setup and then "Shared Files" tab.
2. Clear all entries under "Shared Files".
3. Set the "Maximum number of search results sent" value to "0" (zero).
4. Clear the "Web Interface" option.
5. Remove all entries from "Extentions".
Kazaa
1. Select Tools and then Options from the menu.
2. In the My Kazaa tab clear "Launch Kazaa automatically" option.
3. In the Sharing tab clear "Share files in 'My Shared Folder'".
4. In the Advanced tab use the arrows to set the "Maximum bandwidth in kilobits to b used for transferring files to other Kazaa users" to the lowest allowable value ("24").
5. Check "Do not function as a Supermode".
6. Set the "Maximum simultaneous uploads to" value to "1" (Kazaa won't allow a "0" here).
7. In the Firewall tab clear the "Use port 80 as alternative for incoming connections".
LimeWire
1. Select Tools and then Options from the menu.
2. In the Sharing section clear the "Share Finished Downloads" option.
3. In the Uploads (Basic) section use the slider to set "Upload Bandwidth" to the lowest setting possible.
4. In the System Tray section set the "Shutdown Behavior" to "Shutdown Immediately".
Morpheus
1. Select Preferences or Setup (depending on what skin/version you're using).
2. In the File Transfer section set all the upload limits to "1" and "Maximum simultaneous upload" to "1".
Shareaza
1. Select Tools and then "Shareaza Settings".2. In the General section clear "Start Shareaza at Windows startup" option.
3. In the Connection section for Inbound Address set the "Speed" value to "3 KB/s".
4. Set the "Can accept incoming connections" to "No".
5. In the Uploads section set the "Bandwidth" limit to "1 kb/s".
6. If, on Exit, Shareaza prompts you to select shut down action, choose "Shut down Shareaza immediately".

No comments:
Post a Comment